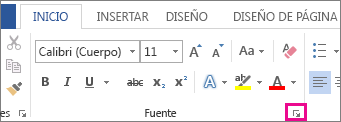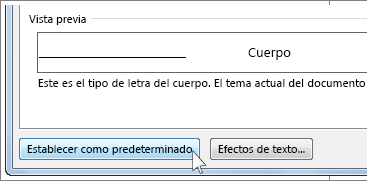Paso 1:
Selecciona el texto que deseas modificar.
Paso 2:
Haz clic en la flecha que encuentras junto al cuadro Fuente de la pestaña Inicio.
Paso 3:
Mueve el cursor sobre las diferentes fuentes que se despliegan. Podrás ver cómo lucen.
Paso 4:
Finalmente, escoge el tipo de letra quieres en tu documento haciendo clic sobre él.






 y, a continuación, haga clic en
y, a continuación, haga clic en 
 y, a continuación, haga clic en
y, a continuación, haga clic en